An dieser Stelle möchte ich dir den Putty – SSH & Telnet Client vorstellen, den ich benutze, um mich mit der SHELL oder SSH Konsole auf meinen Servern zu verbinden. Mit PuTTY kannst du dann die typischen „bash“ Befehle ausführen, um deinen Server zu steuern.
PuTTY – SSH & Telnet Client – Download
PuTTY ist ein freies und kostenloses Programm, das du auf der PuTTY Webseite herunterladen kannst.
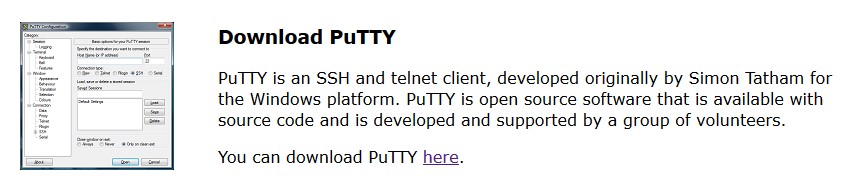
Mit einem Klick auf den Downloadlink landest du auf der Download Seite und kannst eines der neusten Pakete für dein Betriebssystem auswählen. Du wählst dabei PuTTY für das Betriebssystem auf dem du PuTTY verwenden möchtest und nicht das des Servers den du ansprechen möchtest.
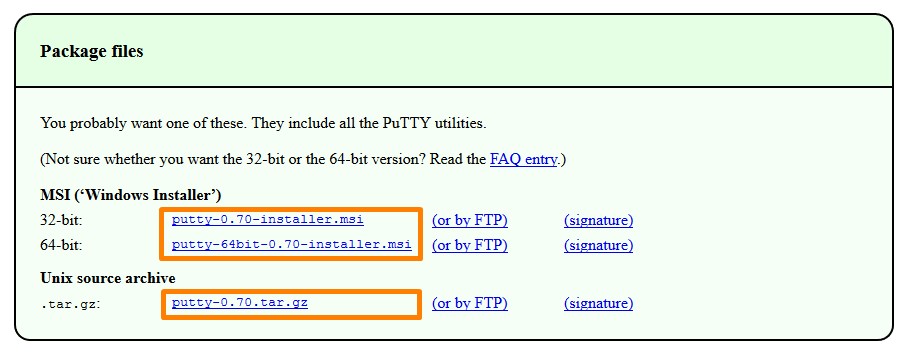
Wenn du ein Linux Betriebssystem hast, wählst du das „Unix source archive“.
Wenn du ein Windows Betriebssystem hast, wählst du den „MSI – Windows Installer“ entweder in der 32 oder 64 Bit Version. Solltest du dir unsicher sein, kannst du nachschauen ob dein Windows System mit 32 oder 64 Bit läuft.
PuTTY – SSH & Telnet Client – Installation

Mit einem Klick sollte PuTTY selbständig heruntergeladen werden. Anschließend klickst du in deinem Browser auf den Download und das Setup startet. Mit einem Klick auf „Next“ geht es zur Auswahl, wo du PuTTY ablegen möchtest.
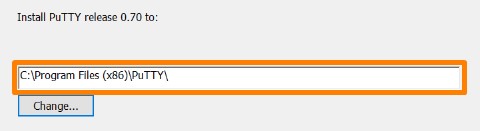
Ich empfehle dir den Ordner „C:\Programm Files (x86)\PuTTY\“ zu wählen, wenn du PuTTY zusammen mit WinSCP verwenden möchtest. Du kannst dann PuTTY ganz einfach aus WinSCP abrufen, wenn es an der richtigen Stelle liegt.

Nach einem Klick auf „Next“ kannst du auswählen welche Teile installiert werden sollen. Du kannst unter „Add shortcut to PuTTY on the Desktop“ auswählen, ob du ein Desktop Symbol erstellen möchtest. Wenn du PuTTY mit WinSCP verwenden möchtest, benötigst du es nicht. Den Rest kannst du einfach so lassen und mit einem Klick auf „Install“ die Installation fortsetzen.
Anschließend wird PuTTY installiert, was du daran erkennst das die kleinen grünen Balken durch Fenster flitzen. Manchmal fragt dich Windows noch einmal ob das Programm Änderungen am System vornehmen darf, was du einfach mit „Ja“ bestätigst. Sobald die Installation abgeschlossen ist, kannst du den Assistenten mit „Finish“ schließen. Es öffnet sich die README, wenn du den Haken drin gelassen hast.
PuTTY – SSH & Telnet Client – Verwenden
Nun kannst du PuTTY öffnen und verwenden. Entweder über das erstellte Desktop Icon der über den Dateibrowser unter dem Pfad, wo du es gespeichert hast. Wenn du PuTTY mit WinSCP verwenden möchtest, kannst du die weiteren Erklärungen überspringen und dir die Anleitung für WinSCP anschauen.
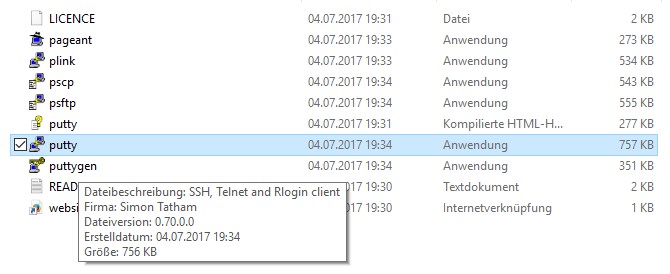
Als erstes öffnet sich die PuTTY Konfiguration, hier stellst du auch deine Verbindungen ein und kannst Verbindungen speichern.
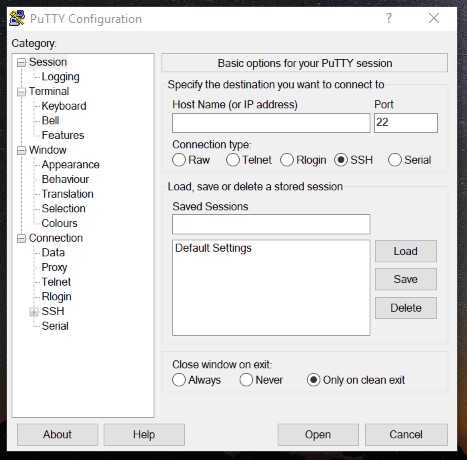
Nun wollen wir mit PuTTY eine Verbindung herstellen. Dazu benötigst du die IP Adresse und den Port. Außerdem solltest du wissen wie du dich verbinden möchtest.
Wenn du einen Server im Heimnetzwerk betreibst, findest du die IP Adresse auf dem Router mit dem er am Netzwerk verbunden ist. Wenn du einen Server außerhalb des Heimnetzwerkes betreibst, dann findest du die Daten normalerweise in deinem Kundenkonto beim Provider. Manchmal muss hier auch anstelle einer IP Adresse der Host Name eingegeben werden.
Der Port hängt von den Einstellungen des Servers ab und du musst ihn eventuell nachschlagen. Allerdings gibt es Standardports für verschiedene Verbindungsarten. Für Shell Verbindungen über die SSH Konsole ist der Standardport 22 und es schadet nicht diesen erst einmal auszuprobieren.
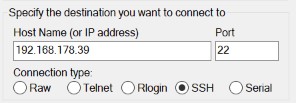
Sobald du deine Verbindungsdaten ausfindig gemacht hast, kannst du diese eintragen.Ich habe hier die Daten für meinen FHEM Server eingetragen. Das ist ein Raspberry Pi, das mit der IP Adresse 192.168.178.39 über die FritzBox mit dem Heimnetz verbunden ist. Als Port habe ich den Standardport 22 ausgewählt und der Verbindungstyp ist SSH.
Du könntest jetzt sofort eine Verbindung herstellen. Schlauer ist es jedoch die Verbindung zu speichern, damit du beim nächsten Mal nicht wieder nach den Daten suchen musst. Dazu gibst du einfach in das Feld darunter einen Namen für deine Verbindung ein und klickst anschließend rechts auf „Save“ für speichern.
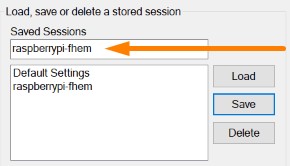
Damit springt der Name deiner Verbindung in die Liste darunter und kann mit einem Klick auf „Load“ für laden immer wieder aufgerufen werden. Die Felder für die Verbindung füllen sich dann automatisch. Auf diese Weise kannst du auch mehrere Verbindungen speichern und komfortabel abrufen.
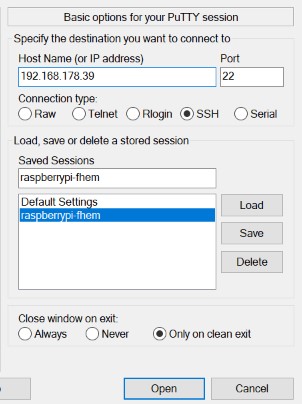
Mit einem Klick auf „Open“ am unteren rechten Ende des Fensters kannst du die Verbindung herstellen.
Es öffnet sich die Shell in der SSH Konsole, einem großen schwarzen Fenster und nach einem Moment blinkt ein grünes Viereck und weiße Schrift erscheint.
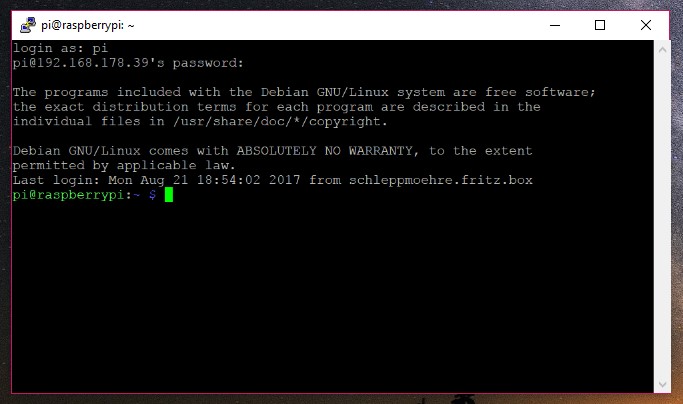
Du bist nun im Idealfall mit deinem Server verbunden und er fragt dich nach deinen Zugangsdaten. Die Eingabeprozedur hängt dabei von deinem Server ab, aber zumeist wirst du erst nach dem Benutzernamen und anschließend nach deinem Passwort gefragt. Du kannst nun einfach mit der Tastatur Eingaben in der SSH Konsole tätigen, wobei du immer dort schreibst, wo sich der grün blinkende Kursor in Form eines Vierecks befindet.
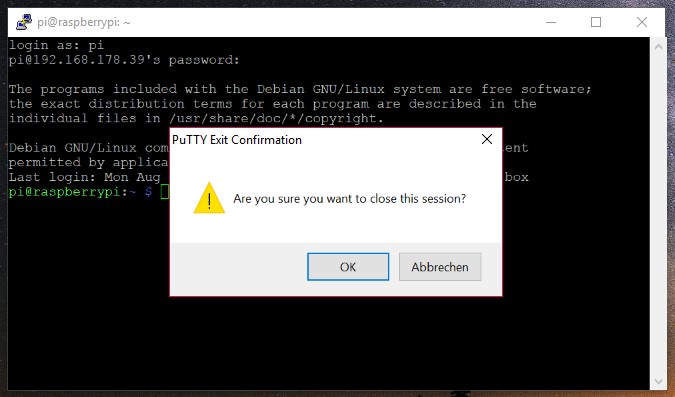
Zum Schließen der SSH Konsole klickst du einfach oben rechts auf das X des Fensters. Dann wirst du noch einmal gefragt, ob du die Verbindung wirklich beenden willst und nach einem Klick auf „OK“ wird die Verbindung getrennt und das Fenster geschlossen.
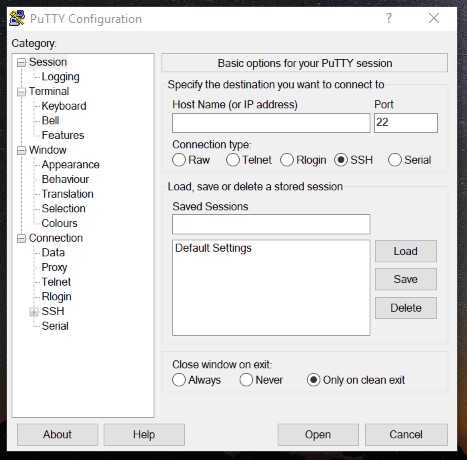
2 Antworten zu “PuTTY – SSH & Telnet Client”
[…] starten wir die SSH Konsole (z.B. mit Putty) und nehmen ein paar Einstellungen vor. Als erstes ändern wir den Eigentümer und die Gruppe der […]
[…] verbindest du dich erst einmal mit der SSH Konsole von deinem Raspberry Pi, beispielsweise mit Putty. Anschließend kannst du mit folgendem Befehl das „root“ Passwort […]