Hier zeige ich dir, wie du das FHEM Echo Modul installierst, um deine Amazon Echo Geräte mit FHEM steuern zu können. Dadurch ist es auch möglich die Ausgaben von Sprache oder Medien mittels FHEM zu steuern.
FHEM Echo Modul herunterladen
Das Modul zum Steuern der Amazon Echo Geräte gehört derzeit noch nicht zur Grundausstattung von FHEM. Aber du kannst die Datei 37_echodevice.pm einfach im FHEM Forum heruntergeladen.
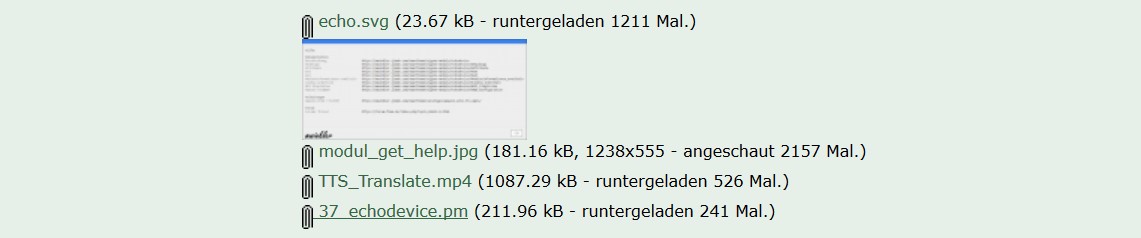
Du findest sie dort als Anhang unter dem ersten Beitrag, dazu musst du jedoch angemeldet sein. Solltest du noch kein Benutzerkonto für das FHEM Forum haben, kannst du dich einfach kostenlos registrieren.
FHEM Echo Modul installieren
Anschließend kopierst du die Datei 37_echodevice.pm einfach mittels FTP Programm (z.B. mit WinSCP) in das FHEM Verzeichnis, auf der Raspberry Pi wäre das z.B.: /opt/fhem/FHEM/
Anschließend starten wir die SSH Konsole (z.B. mit Putty) und nehmen ein paar Einstellungen vor. Als erstes ändern wir den Eigentümer und die Gruppe der Datei.
sudo chown -c fhem:dialout /opt/fhem/FHEM/37_echodevice.pm
Und anschließend setzen wir auch noch die richtigen Dateirechte.
sudo chmod 666 /opt/fhem/FHEM/37_echodevice.pm
Zum Schluss muss der FHEM Server neu gestartet werden, damit die Änderungen systemweit übernommen werden.
sudo reboot
Echo Gerät in FHEM anlegen
Als nächstes kannst du das übergeordnete Echo Gerät in FHEM anlegen. Dabei handelt es sich noch nicht um eines deiner Echo Geräte, sondern um ein virtuelles Gerät, welches die Verbindung zu deinem Amazon Konto und die dort abgelegten Echo Geräte verwaltet. Gib dazu einfach folgenden Befehl in FHEM ein:
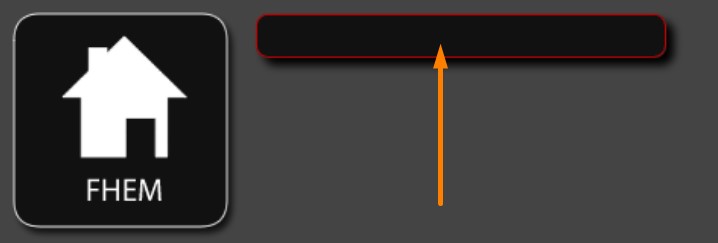
define Echo echodevice EMAILADRESSE PASSWORT
Hier musst du EMAILADRESSE und PASSWORT durch die Amazon Zugangsdaten ersetzen, damit sich FHEM auch bei Amazon anmelden kann. Bei mir sieht das dann in etwa so aus:
define Echo echodevice meinamazon@email.de meinamazonpasswort
Echo Geräte zu FHEM hinzufügen
Anschließend kannst du die einzelnen Echo Geräte anlegen, so wie sie in der Amazon App auftauchen, indem du folgenden Befehl in FHEM eingibst:
set Echo autocreate_devices
Es erscheint ein Popup mit einer Liste der neuen Geräte, welches du einfach mit OK bestätigst. Anschließend findest du in der Raumliste einen neuen Raum mit dem Namen Amazon, in dem sich nun alle Amazon Echo Geräte befinden.
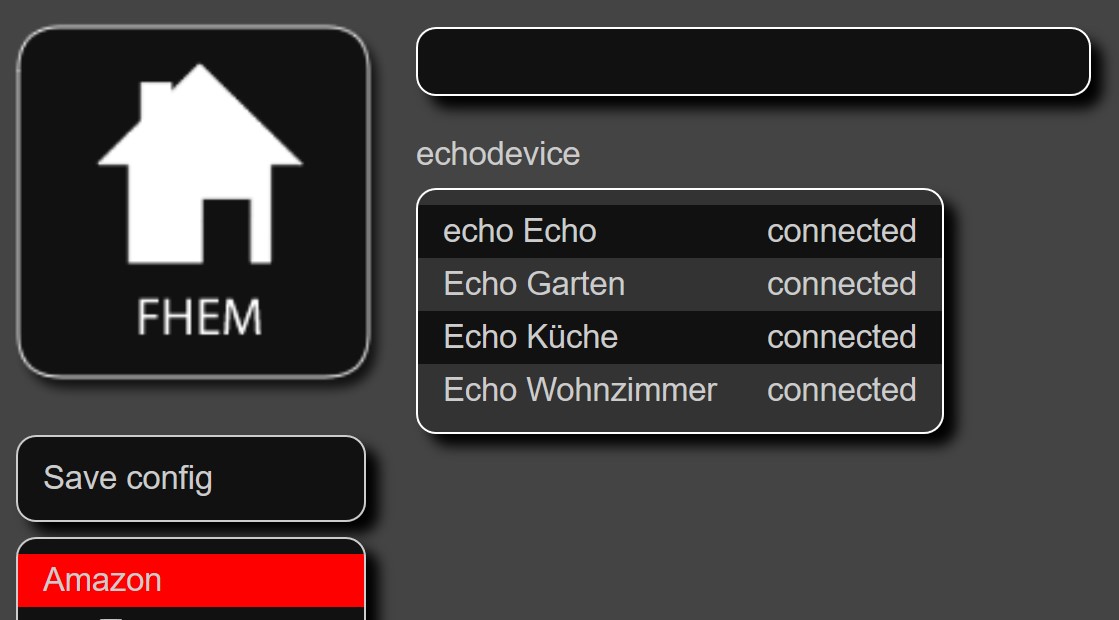
Anschließend ist es sinnvoll FHEM erst einmal wieder etwas aufzuräumen, indem du die Echo Geräte in den entsprechenden Räumen und Gruppen unterbringst und mit einem passenden Icon versiehst.
Hierbei musst du jedoch beachten, das es sich bei dem angezeigten Namen nur um ein Alias handelt, der echte Name der Echo Geräte ist eher kryptisch.
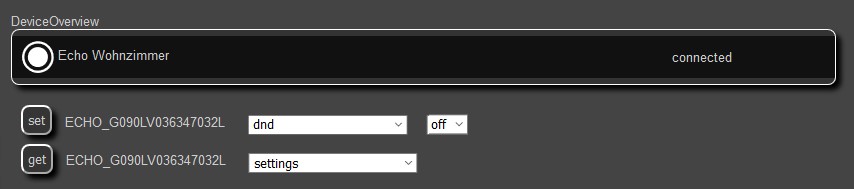
Wenn du die Echo Geräte über die Befehlszeile ansprechen willst, musst du den kryptischen Namen verwenden. Alternativ kannst du das Gerät auch aufrufen und die Einstellungen über die Schaltflächen vornehmen.
Ich habe alle Echo Geräte in die Gruppe Multimedia gesteckt.
attr Echo group Multimedia
attr ECHO_G090LV036347032L group Multimedia
Anschließend wurde jedes Echo Gerät dem Raum zugeordnet, indem es steht und das übergeordnete Echo Gerät dem Raum Schaltzentrale, den ich für jegliche Hintergrundaktivitäten verwende.
attr Echo room Schaltzentrale
attr ECHO_G090LV036347032L room Wohnzimmer
Außerdem habe ich den Amazon Echo Geräten auch noch ein Icon zugeordnet. Da es (noch) kein offizielles Echo Icon gibt habe ich einfach den gefüllten Radio Button verwendet, der einem Echo von oben sehr ähnlich sieht. Alternativ kannst du auch das vom Entwickler des Moduls bereitgestellte Icon verwenden.
attr Echo icon radio_checked
attr ECHO_G090LV036347032L icon radio_checked
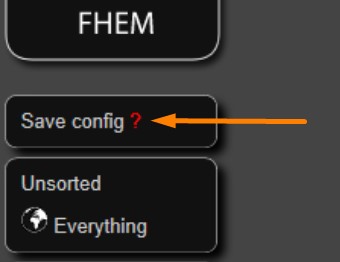
Zum Schluss sollten wir natürlich nicht vergessen unsere ganzen neuen Einstellungen in FHEM zu speichern.
Dazu klicken wir einfach einmal links in der FHEM Benutzeroberfläche auf Save config und schon werden unsere Änderungen in die Config geschrieben.
NPM Anmeldung installieren
Neuerdings sind bestimmte Befehle nicht mehr ausführbar ohne die Anmeldung per NPM. Sollte dies bei dir auch zutreffen schafft die Installation von NPM schnelle Abhilfe.
Um NPM zu installieren melden wir uns mittels SSH Konsole (z.B. mit Putty) auf dem Raspberry Pi an und führen folgenden Befehl aus:
sudo npm install --prefix /opt/fhem/cache/alexa-cookie alexa-cookie2
Erscheint hierbei eine Warnung das dein Node.js zu alt ist, musst du es eventuell noch aktualisieren.
Nun vergeben wir noch die richtigen Dateirechte an die neue Datei.
sudo chown -R fhem: /opt/fhem/cache/alexa-cookie
Anschließend starten wir den FHEM Server noch einmal neu.
sudo reboot
Nun stellen wir das übergeordnete Echo Gerät auf die NPM Authentifizierung um, indem wir folgenden Befehl in FHEM ausführen:
set Echo NPM_login new
Anschließend wird dir ein Link angezeigt, den du anklickst und zur Amazon Anmeldeseite weitergeleitet wirst. Dort gibst du nun einfach deine Anmeldedaten ein und erhältst anschließend die Bestätigung. Nun kannst du das Fenster schließen und dein Echo sollte nun über NPM verbunden sein.
Anwendungsbeispiele für das FHEM Echo Modul
- FHEM Begrüßung mit Alexa
2 Antworten zu “Amazon Echo Geräte mit FHEM steuern”
Tolle Sache, ich habe alle devices installiert bekommen, alles ist connected- aber Echo sagt nix. Das Anwendungsbeispiel „FHEM Begrüßung mit Alexa ist noch nicht verlinkt?
Guten Tag, ist es möglich Smart-Geräte die die Alexa ansteuern kann, auch über fhem zu steuern? Bspw. habe ich WiFi LEDs mit Alexa verbunden und würde diese nun gern mit fhem verbinden (habe noch kein passendes Modul gefunden).
Kurz gesagt Alexa kann nun meine Geräte in fhem finden, ist es aber auch andersrum möglich?
Lg