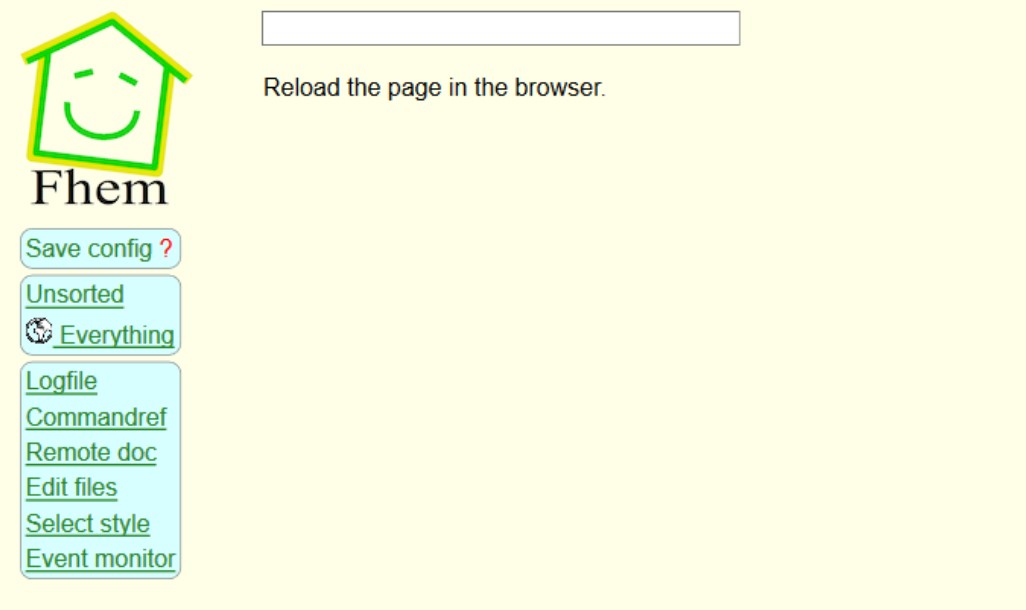In dieser kleinen Einführung in die FHEM Benutzeroberfläche möchte ich dir helfen dich in FHEM besser zurecht zu finden. Hier erkläre ich dir den Aufbau und die Funktionen der FHEM Benutzeroberfläche.
Einführung in die FHEM Benutzeroberfläche
Wenn du FHEM das erste mal im Browser aufrufst, sieht die Benutzeroberläche noch recht kahl aus. Der Standard Style und ist gelb-grün gehalten und das FHEM Logo lacht dich förmlich an.
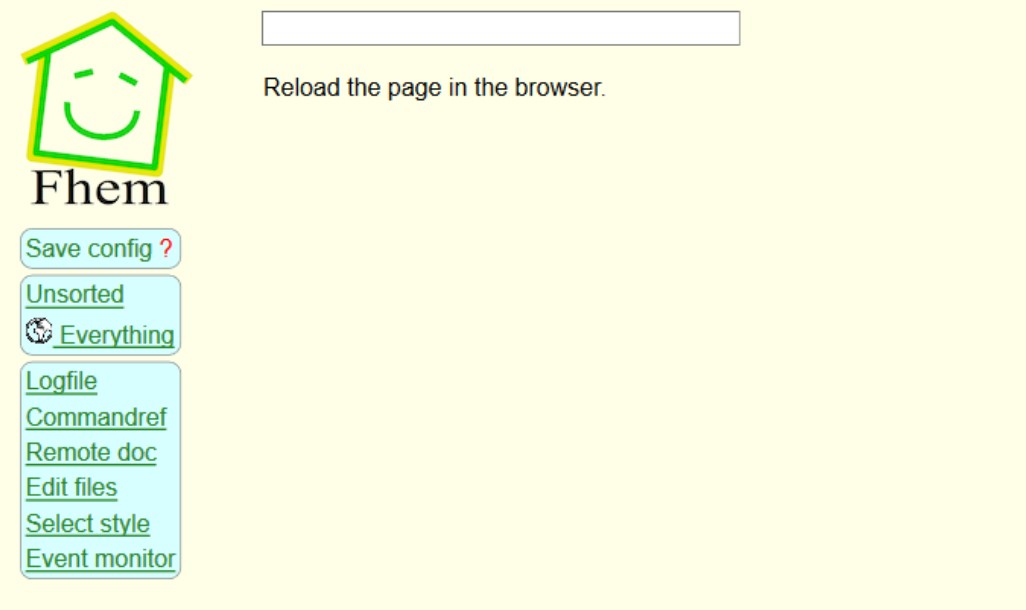
Wenn dir das Aussehen nicht gefällt, kannst du den Style der FHEM Benutzeroberfäche einfach ändern. Erstelle dazu einen eigenen Style oder wähle einen der bereits vorhandenen Styles. Vielleicht gefällt dir auch der beliebte Dark Style, der sehr dezent und aufgeräumt aussieht.
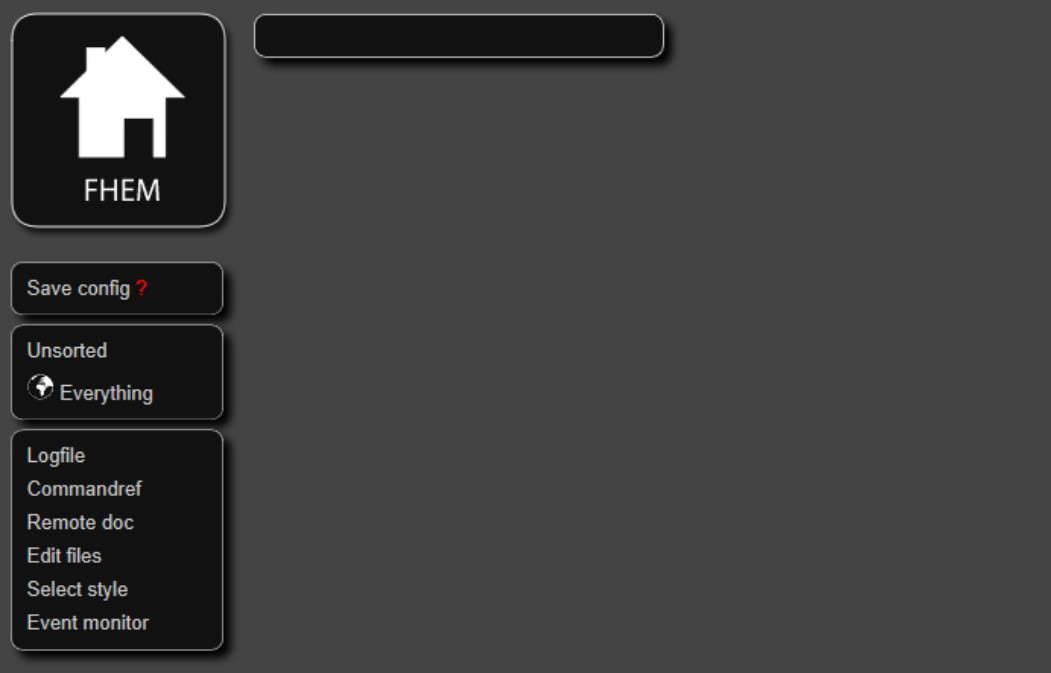
Allerdings ist vollkommen egal welchen Style du nun verwendest, denn er ändert nur das Aussehen. Die einzelnen Bestandteile der FHEM Benutzeroberfläche bleiben gleich.
FHEM Befehlszeile – Eingabefeld
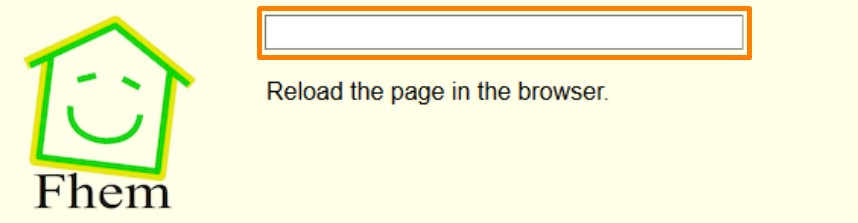
Ganz oben findest du gleich eines der wichtigsten Teile der FHEM Benutzeroberfläche, die Befehlszeile in Form eines Eingabefeldes.
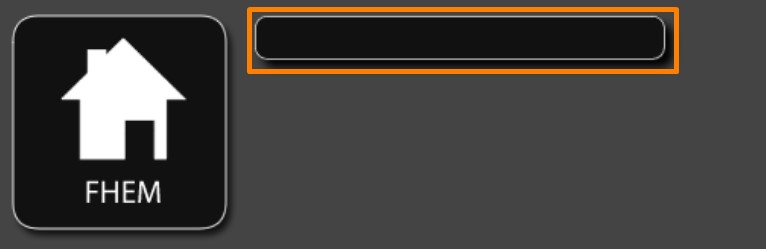
Hier werden Befehle eingegeben, um etwas in FHEM anzulegen, zu aktualisiern, zu verändern oder zu löschen.
FHEM Benutzeroberfläche – Menü

Auf der linken Seite der FHEM Benutzeroberfläche befindet sich das Menü. Am oberen Teil des Menüs findest du das Logo und darunter 3 von einander abgetrennte Bereiche.
- Save Config
- Räume
- Hilfsmittel
FHEM Menü – Speichern

Der erste Bereich im FHEM Menü besteht aus nur einem Punkt, das ist „Save Config“, über den du deine Änderungen speichern kannst.
Immer dann, wenn du etwas bearbeitet hast, das gespeichert werden sollte, erscheint hinter diesem Punkt ein Fragezeichen. Wenn du deine Änderungen nicht speicherst, gehen sie mit beim Abschalten von FHEM verloren.
FHEM Menü – Räume

Der zweite Bereich des FHEM Menüs beinhaltet die Räume, über die dein gesamtes Smarthome sortiert werden kann. Es macht daher Sinn genau die Räume anzulegen, die bei dir Zuhause auch vorhanden sind und alles entsprechend zuzuordnen. Doch auch wenn du jetzt noch keine Räume angelegt hast, sind bereits die Räume „unsorted“ und „Everything“ vorhanden.
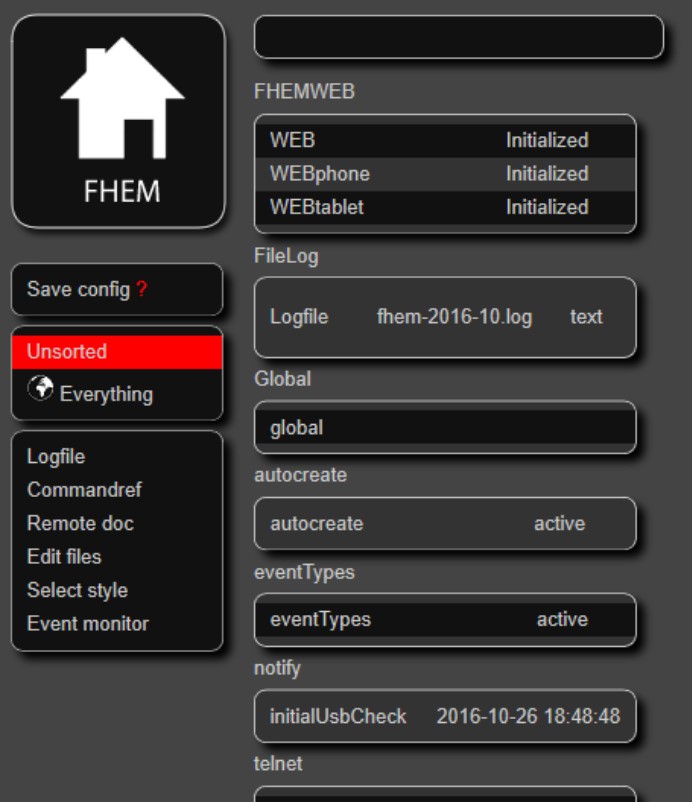
Im Raum „unsorted“ wird nur das abgelegt, was noch keinem anderen Raum zugeordnet wurde. Sobald du etwas Neues angelegt hast, findest du es also hier. Jeder Raum ist noch einmal in Gruppen unterteilt, über die du noch genauer sortieren kannst. So könnte man einzelne Funktionen (Licht, Multimedia) oder Bereiche (Fernsehecke, Essecke, Leseecke) unterteilen.

Im Raum „Everything“ findest du immer alles. Hier kannst du auf die Suche gehen, wenn du nicht weißt wo du etwas abgelegt hast, ohne dich durch jeden einzelnen Raum klicken zu müssen. Dabei erleichtern dir auch hier die einzelnen Gruppen das Suchen.
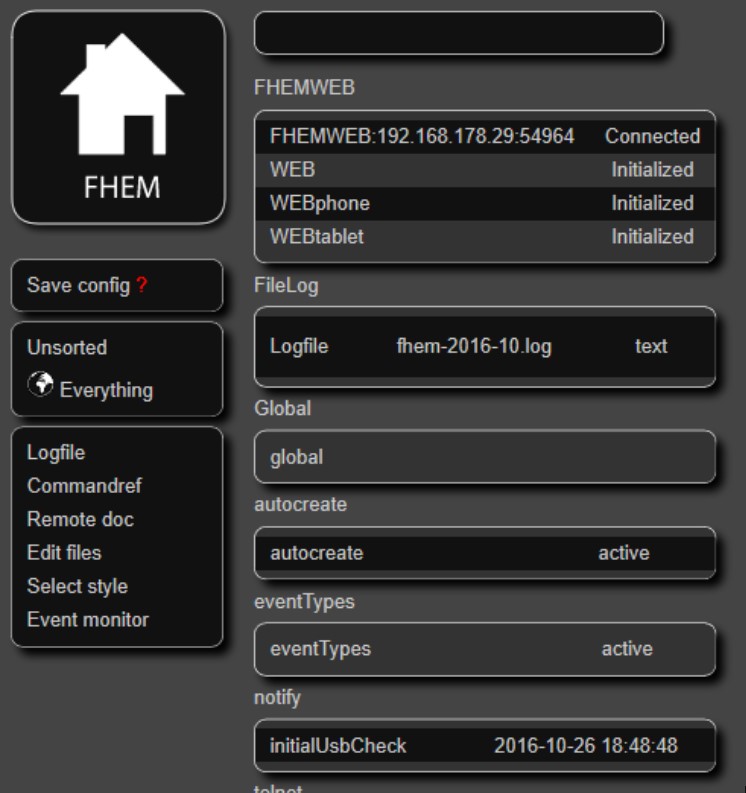
FHEM – Hilfsmittel
Im dritten Bereich des FHEM Menüs findest du alle Möglichen Hilfsmittel, die dir die Arbeit mit FHEM erleichtern.
- Im „Logfile“ speichert FHEM jeden einzelnen Arbeitsschritt ab und du kannst direkt sehen was es wann gemacht hat und was eben nicht.
- Die „Commandref“ ist die Befehlsreferenz von FHEM, in der jeder einzelne Befehl gelistet ist, damit du schnell etwas nachschlagen kannst.
- Das „Remote doc“ ist eine Art Benutzerhandbuch für FHEM mit ausführlicheren Erklärungen zu einzelnen Funktionen.
- Über „Edit files“ gelangst du zum integrierten Dateibrowser von FHEM, über den du Dateien im integrierten Editor direkt in FHEM bearbeiten und speichern kannst.
- Der Punkt „Select style“ ermöglicht es dir das Aussehen deiner FHEM Oberfläche zu verändern.
- Mit dem „Event Monitor“ kannst du FHEM life bei der Arbeit zu schauen und im Gegensatz zur Log sehen was es gerade jetzt macht.