Hier zeige ich dir wie du FHEM mit Alexa steuern kannst, denn das funktioniert jetzt kinderleicht. Zugegeben vorher war es recht kompliziert Alexa direkt mit FHEM zu verbinden und auch indirekt über IFTTT recht mühsam. Doch ist nun Vergangenheit, denn heute installierst du lediglich Alexa für FHEM, vergibst die gewünschten Rufnamen und aktivierst den Alexa Skill und schon kann es losgehen.
Anleitung: FHEM mit Alexa steuern
System aktualisieren
Wenn du dein System lange nicht aktualisiert hast, solltest du dies jetzt tun. Das Aufspielen neuer Komponenten auf ein veraltetes System kann mitunter große Probleme bereiten. Aber keine Angst, denn in den folgenden Anleitungen zeige ich dir wie es geht:
- Raspberry Pi aktualisieren und neu starten
- FHEM aktualisieren und neu starten
Node.js für Alexa FHEM installieren
Zuerst bereiten wir unser Raspberry Pi vor, wozu wir uns mit deiner bevorzugten Shell Konsole (z.B. Putty) auf deinem Raspberry Pi anmelden. Als erstes benötigst du node.js, dazu prüfst du zuerst welche Version vorhanden ist, indem du folgendes in der Shell eingibst:
node --version
Wenn die Abfrage eine Fehlermeldung bringt ist node.js nicht installiert und du musst es entsprechend nachholen.
sudo apt-get install nodejs npm
Alexa FHEM installieren
Als nächstes installierst du Alexa für FHEM, indem du folgendes in der Shell ausführst:
sudo npm install -g alexa-fhem
Sollte bei der Installation die Warnung auftauchen, das dein node.js veraltet ist, so musst du es auf eine höhere Version aktualisieren.
Befehle in FHEM eingeben
Die folgenden Befehle werden in FHEM eingegeben. Dazu rufst du die FHEM Benutzeroberfläche über den Browser deines Computers, Tablets oder Smartphones auf.
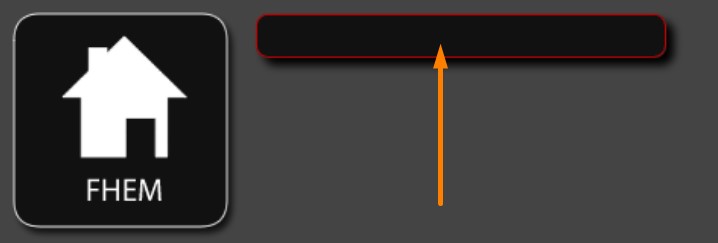
Anschließend kopierst du die Befehle und gibst sie in die Befehlszeile der FHEM Benutzeroberfläche ein. Manchmal musst du hierbei noch ein paar individuelle Anpassungen vornehmen, die entsprechend erläutert werden. Zum Schluss bestätigst du deine Eingabe mit einem Druck auf die Enter Taste und dein Befehl wird auch schon ausgeführt.
Alexa in FHEM anlegen
Als nächstes legen wir Alexa in FHEM an. Dazu rufst du deine FHEM Benutzeroberfläche auf und gibst folgendes in die Befehlszeile ein:
define Alexa alexa
Nachdem du Alexa in FHEM angelegt hast generiert es deine persönlichen Zugangsdaten für den FHEM Server und gibt diese in den Readings aus. Sollten keine Zugangsdaten generiert worden sein ist ein Fehler aufgetreten, den du entweder in den Readings oder in der Log auslesen kannst.
Alexa Authorization
Wenn du den Zugriff auf die FHEM Oberfläche mit Benutzername und Passwort abgesichert hast, musst du Alexa auch noch den Zugriff erlauben.
attr Alexa alexaFHEM-auth BENUTZERNAME:PASSWORT
Dazu fügst du Alexa mittels Attribut BENUTZERNAME und PASSWORT hinzu, wie du sie in FHEM definiert hast.
FHEM Geräte für Alexa freigeben
Damit deine Geräte in FHEM mit Alexa ansprechbar werden müssen sie erst dafür freigeben werden. Dies geschieht in dem du dem entsprechenden Gerät den Namen zuweist, mit dem es Alexa ansprechen darf.
attr NAME1 alexaName NAME2
Dabei ist NAME1 durch den Namen des Geräts in FHEM zu ersetzen und NAME2 durch den gewünschten Namen zum Ansprechen mit Alexa.
attr Pusteblumenlampe alexaName Pusteblume
In diesem Beispiel wird mein in FHEM bereits angelegtes Gerät Pusteblumenlampe für Alexa unter dem Namen Pusteblume freigegeben. Mit dem Sprachbefehlt „Alexa, schalte Pusteblume an.“ kann die Lampe dann mit Alexa angeschaltet werden.
Du kannst so viele Geräte wie du möchtest mit einem „Rufnamen“ versehen und damit für Alexa freigeben. Sobald du damit fertig bist musst du die Alexa in FHEM neu starten, damit sie die neuen Geräte auch erkennt.
set Alexa restart
Änderungen in FHEM speichern
Zum Schluss sollten wir natürlich nicht vergessen unsere Änderungen in FHEM zu speichern, sonst gehen sie mit einem Neustart von FHEM wieder verloren.

Zum Speichern der Änderungen in FHEM klicken wir einfach einmal oben links in der FHEM Benutzeroberfläche auf Save config, wo uns das rote ? bereits verrät, das Änderungen vorgenommen wurden. Im Anschluss wird die Config von FHEM neu geschrieben, was uns auch kurz oben links angezeigt wir.
FHEM Skill für Alexa aktivieren
Zuletzt müssen wir noch den FHEM Skill für Alex aktivieren, dazu lassen wir uns in der FHEM Benutzeroberfläche noch einmal unseren Zugangsschlüssel anzeigen und kopieren ihn.
get Alexa proxyKey
Als nächstes meldest du dich auf der Alexa Seite an und aktiviert den FHEM Connector Skill. Dazu klickst du zuerst links im Menü auf Skills und gibst dann oben in der Suchleiste FHEM ein, dann sollte er auch schon erscheinen.

Sobald du den Skill aktivierst erscheint ein Feld in das du deinen Zugangsschlüssel einfügst und bestätigst. Wenn alles gut gegangen ist erscheinen ein paar Zeilen mit grüner Schrift und du musst nur noch auf aktivieren gehen.
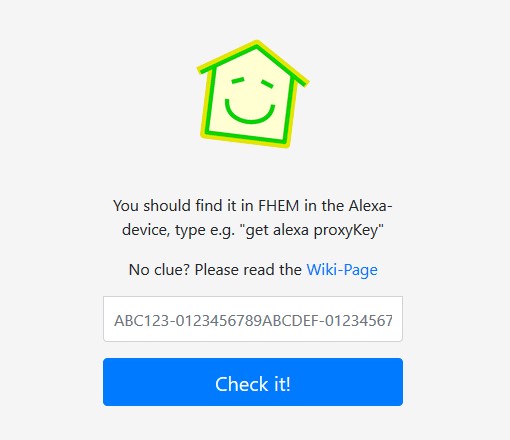
FHEM mit Alexa steuern
Nun kann es auch schon losgehen mit den Ausprobieren der Befehle. Dabei ist besonders schön das du nicht erst den Skill starten musst, sondern direkt die einzelnen Geräte mit den zuvor für Alexa definierten Namen ansprechen kannst. Das Schalten der einzelnen Geräte erfolgt relativ intuitiv und meist sind die Befehle schneller erfolgreich ausprobiert als irgendwo nachgeschlagen.
Für einfache Lampen kannst du beispielsweise „Alexa, schalte Lampe an.“ bzw. „Alexa, schalte Lampe aus.“ verwenden. Das funktioniert natürlich auch für alle anderen Geräte, welche die Zustände an und aus kennen. Dabei musst du natürlich den von dir in FHEM definierten Alexa Namen für das Gerät verwenden. Meine Pusteblumenlampe kann ich beispielsweise mit „Alexa, schalte Pusteblume an.“ und „Alexa, schalte Pusteblume aus.“ steuern.
FHEM aufräumen
Abschließend solltest du FHEM noch schnell etwas aufräumen, da deine wachsende Heimautomatisierung sonst schnell zum unübersichtlichen Chaos wird. Dazu ordnest du deine neuen FHEM Geräte in Räumen an und untergliederst sie noch einmal in aussagekräftige Gruppen. Wenn du Lust hast kannst du jedem Gerät auch noch ein passendes Icon verpassen. Die ausführlichen Anleitungen dazu und noch mehr findest du unter FHEM schöner machen.
attr NAME room RAUMNAME
attr NAME group GRUPPENNAME
attr NAME icon ICONNAME
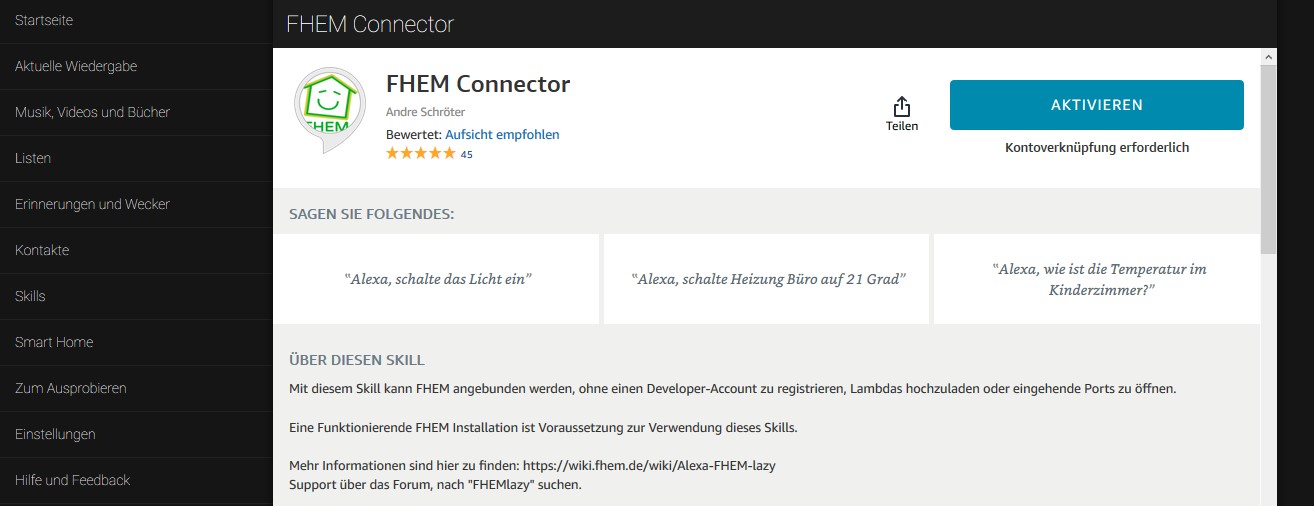
2 Antworten zu “FHEM mit Alexa steuern – jetzt kinderleicht!”
beim Versuch, den Skill zu verknüpfen bekomme ich die Meldung „no SSH-Connection“
was muss ich noch einrichten ?
Funktioniert prima mit meinen FS20 Aktoren, herzlichen Dank.