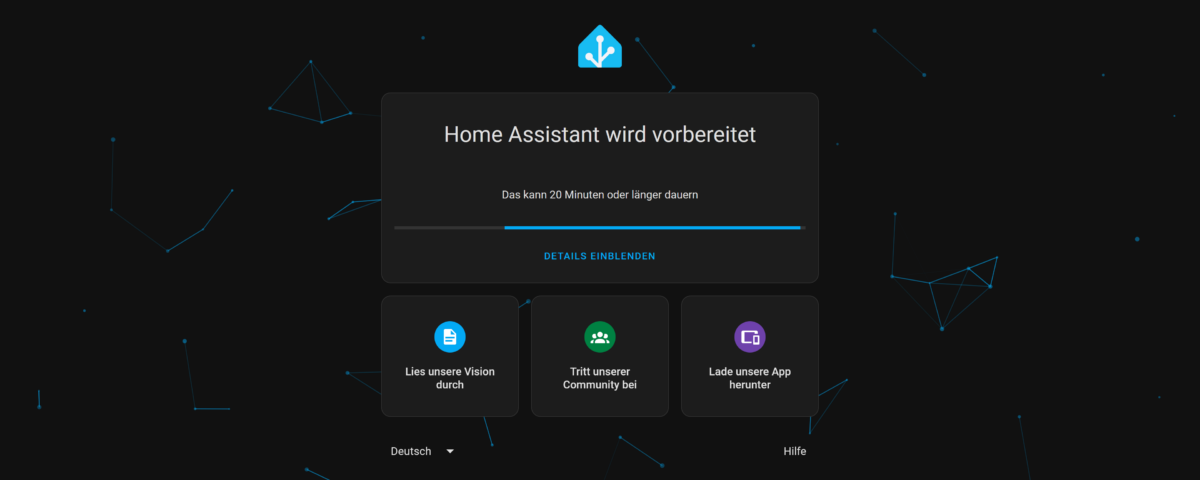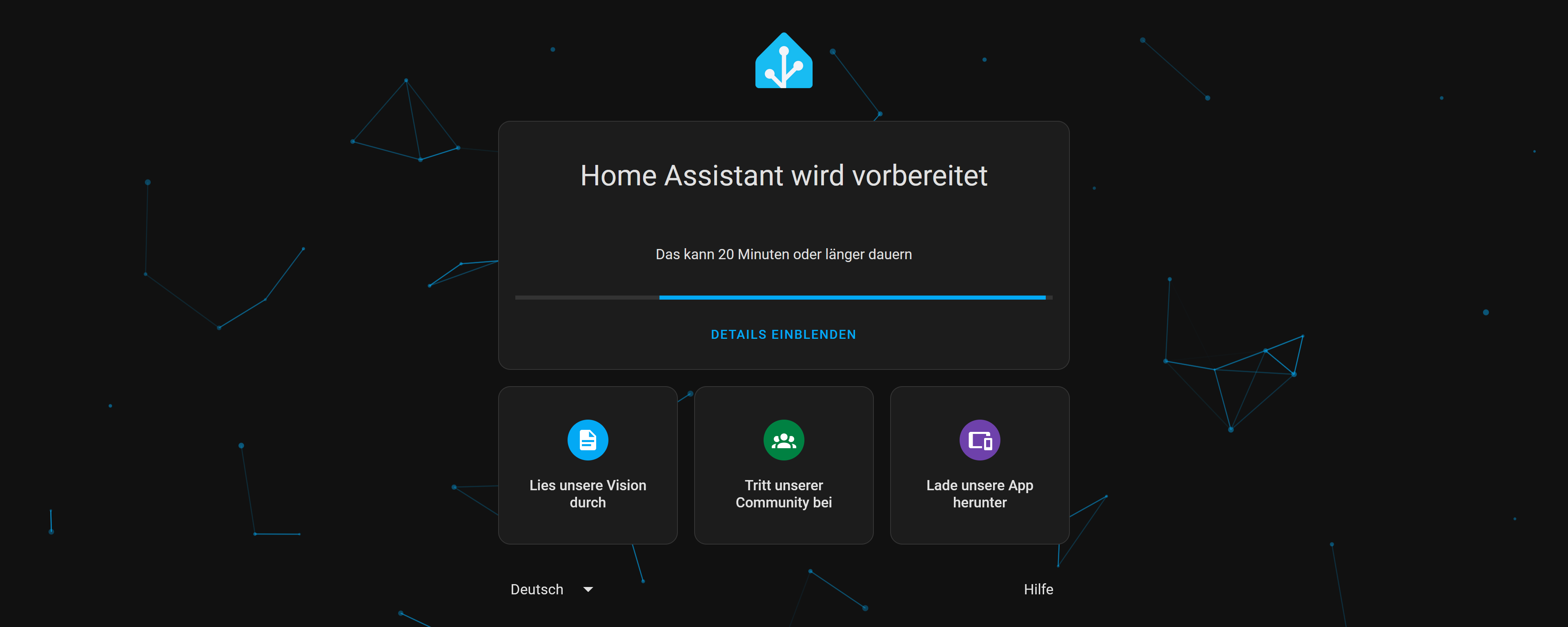In diesem Beitrag zeige ich dir, wie ich mein Smart Home auf Basis von Home Assistant OS umgesetzt habe – virtualisiert mit Proxmox VE auf einem gebrauchten Thin Client – oder was du so an ungeliebter Hardware herumliegen hast. Statt Home Assistant auf einem Raspberry Pi oder als Docker-Container zu betreiben, setze ich auf eine schlanke, zentrale und stabile Lösung per virtueller Maschine.
Der Vorteil: Mehr Ressourcen für ein ausgewachsenes Smart Home – inklusive möglicher Erweiterungen wie Kameraüberwachung, Mediencenter, KI-Assistent, Paperless oder anderer virtualisierter Dienste, die man ungern in einer Cloud frei lässt und die sich so bequem auf einem einzigen System bündeln und verwalten lassen.
Hardware: Thin Client
Für mein Smart Home setze ich auf einen ausgemusterten, aber leistungsfähigen HP t620 PLUS Thin Client, den ich entsprechend aufgerüstet habe. Er bietet eine solide Basis für den Betrieb von Home Assistant in einer virtualisierten Umgebung.
Als Arbeitsspeicher kommen zwei 8 GB SO-DIMM-Module zum Einsatz, was insgesamt 16 GB RAM ergibt – mehr als ausreichend für verschiedene virtuelle Maschinen und Container. Für die Speicherung nutze ich zwei separate Laufwerke: eine kleine SSD für das Host-System (Proxmox) und eine 2 TB große M.2 SATA SSD für Daten und virtuelle Maschinen. Für die Netzwerkverbindung kommt bewusst ein klassischer LAN-Anschluss zum Einsatz, da dieser im Vergleich zu WLAN eine deutlich stabilere und schnellere Kommunikation gewährleistet.
Auch das BIOS habe ich angepasst: Der Thin Client startet automatisch nach einem Stromausfall und kann per Wake-on-LAN geweckt werden. Die Boot-Reihenfolge ist so konfiguriert, dass Proxmox zuverlässig von der kleineren SATA-Disk gestartet wird.
- HP t620 PLUS Thin Client
- CPU: 4 × AMD GX-420CA SOC mit integrierter Radeon HD Graphics
- RAM: 2 × Maxano 8GB SO-DIMM (insgesamt 16 GB)
- Speicher:
- SATA1: 1 × 6.5 GB, Boot-Disk mit Proxmox
- SATA2: 1 × Fikwot FN203 2TB M.2 SATA SSD
- Netzwerk: LAN-Anschluss
- BIOS:
- Bootet automatisch nach Stromausfall
- WakeOnLAN aktiviert
- Boot-Disk: SATA1 mit Proxmox
- KVM aktiviert, auch unter den Bezeichnungen
Virtualization Technology,Intel VT-x,AMD-VoderSVM Mode
Betriebssystem: Proxmox VE
Wie für einen Thin Client typisch, war darauf bereits Proxmox VE (Virtual Environment) installiert – und das habe ich direkt so übernommen. Proxmox ist eine leichtgewichtige und dennoch sehr leistungsfähige Virtualisierungsplattform. Sie ermöglicht die einfache Verwaltung von virtuellen Maschinen und Containern, bietet eine klare Trennung von Ressourcen und ist dabei erfreulich ressourcenschonend.
Ein weiterer Vorteil: Proxmox lässt sich vollständig über eine webbasierte Oberfläche bedienen. Dadurch wird kein eigener Monitor oder eine Tastatur am Gerät benötigt – die Steuerung erfolgt bequem über das Netzwerk. Auch fortgeschrittene Funktionen wie Snapshots, Backups oder die Integration von Speicherlösungen sind bereits enthalten.
Das Netzwerk ist als Bridge-Modell (Linux Bridge) konfiguriert. Dadurch erhalten virtuelle Maschinen direkt eine IP-Adresse vom Router – in meinem Fall von einer Fritzbox. Diese Konfiguration ist besonders praktisch, da sie keinen zusätzlichen NAT-Aufwand erfordert und die VMs sich wie ganz normale Geräte im Heimnetz verhalten. Ein Proxy kommt dabei nicht zum Einsatz.
Auch das Storage-Layout ist bewusst getrennt organisiert: Das LVM-Thin-Volume (local-lvm) dient der schnellen Bereitstellung von Container- und VM-Images. Daneben existiert ein separates Verzeichnis (local), in dem ISO-Dateien und Backups abgelegt werden. Der Großteil der Daten – insbesondere virtuelle Maschinen und Sicherungen – liegt auf einer eigenen 2 TB SSD, die als Directory (data) ins System eingebunden ist. Diese Struktur sorgt für Übersichtlichkeit und eine klare Trennung der Aufgabenbereiche.
- Proxmox VE (Virtual Environment):
- Kernel: Linux *******-pve
- Netzwerk:
- Linux Bridge (vmbr0) & physikalisches Interface enp***
- VMs erhalten IP-Adressen direkt von der Fritzbox (kein NAT)
- kein Proxy
- Speicher:
- local-lvm: LVM-Thin für Container und Disk-Images
- local: Verzeichnis unter
/var/lib/vz, enthält ISOs, Container-Backups etc. - data: Directory unter
/mnt/pve/data, 2 TB SSD für VMs, Backups und Images
Nach der Installation und Konfiguration ist Proxmox über das Webinterface im Browser erreichbar – standardmäßig über die IP-Adresse des Thin Clients, gefolgt von Port 8006. Hier hilft ein Blick auf das Heimnetz im Router – wahrscheinlich unter dem Namen proxmox. Von dort aus lassen sich virtuelle Maschinen erstellen, verwalten und starten. Auch die Zuweisung von Speicher, Netzwerk oder Backups erfolgt bequem über diese grafische Oberfläche. Damit bildet Proxmox die Schaltzentrale für alles Weitere – etwa die Einrichtung von Home Assistant oder anderen Diensten.
Home Assistant OS (HAOS) als virtuelle Maschine (VM)
Home Assistant selbst läuft in meinem Setup als virtuelle Maschine unter Proxmox. Zuerst habe ich über das Webinterface von Proxmox eine neue VM mit dem Namen „HomeAssistant“ und folgenden Eigenschaften erstellt:
- Kein ISO-Image ausgewählt
- Maschinentyp:
q35 - BIOS: OVMF (UEFI)
- EFI-Speicher aktiviert (auf der großen SSD – bei mir:
data) - Format:
qcow2 - SCSI: Controller:
VirtIO SCSI(oderVirtIO SCSI single) - Qemu Agent aktivieren
- TPM deaktiviert
- Dummy-Festplatte beliebiger Größe auf der großen SSD (bei mir:
dataals Directory) - CPU: 2 Sockets × 1 Core
- Arbeitsspeicher: 4096 MB (4 GB)
- Netzwerk: Bridge
vmbr0, Modellvirtiooder Standard
Anschließend habe ich das offizielle HAOS-Image im QCOW2-Format über die Shell in Proxmox importiert und als virtuelle Festplatte eingebunden:
qm importdisk [VMID] /var/lib/vz/template/iso/haos_ova-15.0.qcow2 local-lvm --format qcow2
qm set [VMID] --scsihw virtio-scsi-pci --scsi0 local-lvm:vm-[VMID]-disk-0
Danach habe ich die Dummy-Festplatte im Webinterface entfernt und die importierte Platte als Bootlaufwerk ausgewählt. Außerdem habe ich die Linux-Bridge vmbr0 mit dem physikalischen Netzwerkinterface verbunden. Die VM konnte anschließend über die Konsole in Proxmox gestartet werden.
Beim ersten Start der VM konnte die Maschine nicht Booten, weil Access Denied – Daraufhin habe ich die VM in der Konsole gestartet, den BIOS der VM aufgerufen und Secure Boot deaktiviert. – Das Ding bootet nämlich aus Sicherheitsgründen nicht, weil das HAOS Image nicht signiert ist.
Nach dem zweiten Start der VM war Home Assistant im Netzwerk meines Routers sichtbar und nach der Freigabe auch über die zugewiesene IP bzw. über http://homeassistant.local:8123 im Browser aufrufbar.